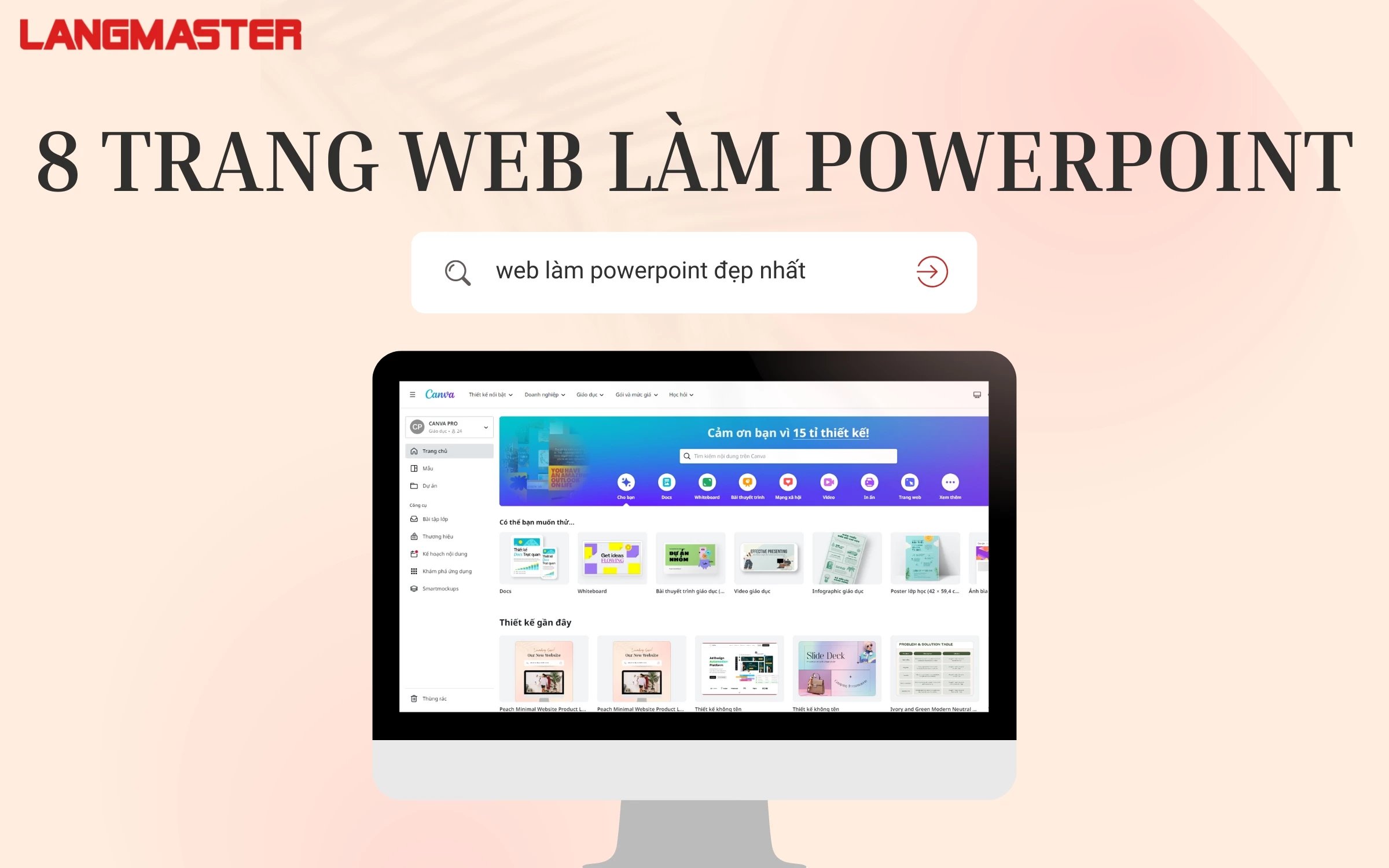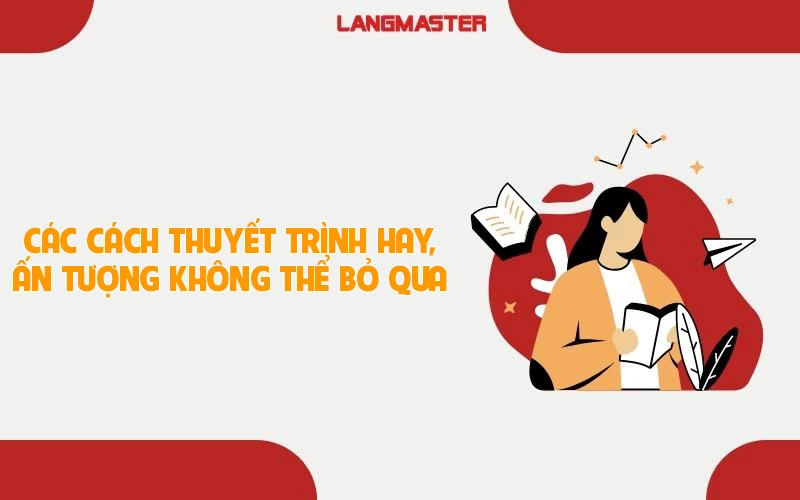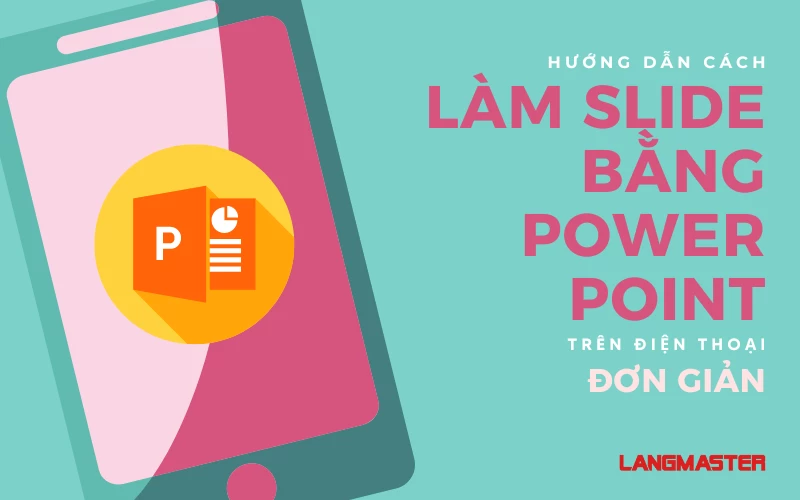Tiếng anh giao tiếp online
HƯỚNG DẪN CÁCH LÀM POWERPOINT TRÊN MÁY TÍNH ĐƠN GIẢN MÀ ĐẸP
Mục lục [Ẩn]
- I. PowerPoint là gì?
- II. Cách làm PowerPoint trên máy tính
- 1. Làm quen với các công cụ cơ bản của PowerPoint
- 2. Cách thêm một slide mới trong PowerPoint
- 3. Cách lựa chọn theme trong PowerPoint
- 4. Cách chèn nội dung vào slide PowerPoint
- 5. Cách chỉnh sửa định dạng văn bản ở PowerPoint
- 6. Cách chèn hình ảnh, video vào slide trong PowerPoint
- 6. Cách chèn hiệu ứng chuyển trang cho các slide PowerPoint
- 7. Cách thêm hiệu ứng cho từng thành phần trong slide PowerPoint
- 8. Cách tạo Slide Master cho PowerPoint
- 9. Cách trình chiếu slide PowerPoint
- 10. Cách lưu file PowerPoint
- III. Một số lưu ý trong quá trình làm slide trên PowerPoint
- Kết luận
Hiện nay, PowerPoint là một trong những ứng dụng tin học văn phòng thông dụng nhất, được sử dụng rộng rãi trong công việc và học tập. Ứng dụng này cho phép người dùng tự do sáng tạo, thổi hồn vào các con số, con chữ để để tạo ra những trang trình chiếu sinh động, khiến cho bài báo cáo, bài giảng hay bài thuyết trình trở nên hấp dẫn, lôi cuốn hơn. Trong bài dưới đây, Langmaster sẽ hướng dẫn bạn cách làm PowerPoint trên máy tính đơn giản mà đẹp cho người bắt đầu nhé!
I. PowerPoint là gì?
Powerpoint, hay Microsoft PowerPoint là một trong những phần mềm trình chiếu phổ biến nhất hiện nay và được phát triển bởi “ông lớn” Microsoft. PowerPoint là một công cụ Office được đi kèm với các ứng dụng nổi tiếng khác như Word, Excel, Onenote,...
Sở hữu giao diện trực quan, thân thiện với người sử dụng, PowerPoint là lựa chọn tối ưu, cho phép người dùng sáng tạo ra các trang trình chiếu (slide) để trình bày các thông tin một cách rõ ràng, lôi cuốn hơn.
Không chỉ hỗ trợ thêm nội dung, phần mềm này còn nổi tiếng với các hiệu ứng động đẹp mắt, chủ đề trang chiếu có sẵn… giúp nội dung được truyền tải hiệu quả hơn.
Ngày nay hầu hết mọi người đều có nhu cầu sử dụng Microsoft PowerPoint bởi sự hữu dụng của phần mềm này: từ các bài báo cáo dài hàng chục trang cho đến các bài giảng giáo dục hay các bài diễn thuyết, thuyết trình về kinh doanh, tiếp thị đều có thể tối ưu hóa với các trang slide.
Ưu điểm của PowerPoint so với các phần mềm khác:
- Tương thích với nhiều hệ điều hành khác nhau, sử dụng được trên đa dạng thiết bị: máy tính, máy tính bảng, điện thoại,...;
- Giao diện thân thiện với người dùng, có thể tùy chỉnh từng slide để đáp ứng các nhu cầu công việc, học tập khác nhau;
- Sử dụng được cả khi ngoại tuyến và trực tuyến;
- Khiến bài thuyết trình trở nên sinh động và thú vị hơn nhờ kết hợp với các loại hình ảnh, văn bản, hiệu ứng,…;
- Phù hợp khi làm việc nhóm trong môi trường học đường hay văn phòng;
- Có phiên bản trả phí với mức giá phải chăng dành cho các chuyên gia có nhu cầu sử dụng các tính năng nâng cao.
II. Cách làm PowerPoint trên máy tính
1. Làm quen với các công cụ cơ bản của PowerPoint
Trước khi bắt tay vào tìm hiểu chi tiết cách làm PowerPoint trên máy tính, chúng ta cùng làm quen với các thanh công cụ chính và cơ bản nhất của Powerpoint để tránh lúng túng khi bắt đầu làm các slide nhé!
Các công cụ chính nêu trên của PowerPoint đều nằm trên thanh Ribbon và bao gồm: Home, Insert, View và Design.
Trước hết, thẻ Home xuất hiện đầu tiên trên thanh này và bao gồm các công cụ như tuỳ chỉnh chữ (cỡ chữ, màu chữ, phông chữ,...), căn chỉnh lề văn bản, thêm slide mới, chèn hình ảnh,...

Thẻ Home
Tiếp theo đó là thẻ Insert với chức năng chính là chèn. Với công cụ này, bạn có thể chèn bảng, ảnh, hình khối 3D, video, phương trình toán học, biểu đồ và các kiểu chữ nổi bật hay thêm khung, gắn đường dẫn,... khác nhau vào trang trình chiếu. Ngoài ra, bạn cũng có thể chọn mục Get Add-ins hoặc Store để tải thêm các mục mới.

Thẻ Insert
Thẻ Design sẽ cho phép bạn tự do sáng tạo, thiết kế các slide. Tab này cung cấp cho bạn đa dạng các chủ đề (theme) có sẵn cho slide, đồng thời cũng hỗ trợ nhiều loại màu nền để người dùng có thể thỏa thích áp dụng sao cho phù hợp với nội dung bài trình chiều. Ngoài ra, phần mềm cũng cho phép bạn tùy chỉnh kích cỡ slide như 16:9 hay 4:3…

Thẻ Design
Thẻ View bao gồm các lệnh giúp bạn lựa chọn chế độ xem trang trình chiếu. Người dùng cũng có thể điều chỉnh các kiểu phóng to, thu nhỏ hay chọn màu sắc, làm việc cùng các cửa sổ và các macro cực thuận tiện.

Thẻ View
Bên cạnh đó, còn có hai thẻ Transitions và Animations, hỗ trợ người dùng tùy chỉnh các hiệu ứng động khi chuyển sang trang trình chiếu mới và cho các thành phần trong trang trình chiếu.

Thẻ Transitions

Thẻ Animations
2. Cách thêm một slide mới trong PowerPoint
Khi bạn mở phần mềm PowerPoint, slide đầu tiên sẽ có sẵn. Tuy nhiên, sau khi làm xong trang trình chiếu đầu và muốn tạo thêm slide mới cho những phần tiếp theo thì hãy áp dụng các cách làm sau:
Cách 1: Tại thẻ Home, chọn mục New Slide để thêm một trang trình chiếu mới nhanh chóng. Ngoài ra, bạn cũng có thể nhấn vào dấu mũi tên bên cạnh mục này để tham khảo nhiều lựa chọn bố cục trang khác nhau, ví dụ như chỉ bao gồm tiêu đề, trang so sánh, trang trống,...

Cách 2: Di chuột vào vị trí muốn chèn slide mới, nhấn chuột phải và chọn New Slide.

Cách 3: Nhấn chuột vào trang slide mà bạn muốn thêm trang mới vào phía sau và nhấn nút Enter trên bàn phím. Tuy cách này tương đối tiết kiệm thời gian nhưng người dùng sẽ không được lựa bố cục nội dung.

3. Cách lựa chọn theme trong PowerPoint
Để tiết kiệm thời gian, thuận tiện hơn trong việc lựa chọn màu sắc mà vẫn đủ để trang trình chiếu sinh động và làm nổi bật được nội dung thì bạn có thể thêm các theme vào bài trình chiếu. Các bước thực hiện như sau:
Lựa chọn thẻ Design. Ở đây có sẵn các chủ đề đa dạng và bạn chỉ cần nhấn vào theme phù hợp để áp dụng trên toàn bộ các trang trình chiếu. Bạn cũng có thể di chuột vào để hiện xem trước khi áp dụng cho toàn bài trình chiếu.

Nếu bạn chỉ muốn áp dụng chủ đề đó cho trang hiện tại thì tại trang được chọn, hãy nhấn chuột phải và chọn Apply to Selected Slides.

Ngoài ra, bạn có thể nhấn biểu tượng mũi hướng xuống dưới để mở rộng khung lựa chọn theo chiều ngang hoặc dọc. Ngoài ra, bạn cũng có thể tải lên các theme tùy ý từ máy tính được download từ trên mạng của mình vào bài trình chiếu.

Bên cạnh đó, các theme có sẵn của PowerPoint cũng hỗ trợ nhiều gam màu sắc khác nhau để bạn điều chỉnh sao cho phù hợp. Khung màu sắc sẽ nằm ở bên phải khung chủ đề.

4. Cách chèn nội dung vào slide PowerPoint
Mỗi trang slide thì không thể thiếu nội dung chữ viết hay hình ảnh. Do đó, phụ thuộc vào yêu cầu bài trình chiếu, bạn có thể chèn các nội dung trên slide với nhiều định dạng khác nhau như viết, hình ảnh, video, biểu đồ, âm thanh,…
Cách thông dụng nhất để thêm nội dung văn bản vào slide PowerPoint là nhấn chọn thẻ Insert trên thanh Menu và nhấn vào mục Textbox.

Tiếp theo, bạn nhấn chuột vào vị trí muốn thêm văn bản hoặc kéo thả để tạo một khung văn bản ở nơi mong muốn. Sau đó, gõ văn bản vào khung vừa tạo.

Xem thêm:
=> CÁCH LÀM POWERPOINT THUYẾT TRÌNH CỰC ĐẸP & ẤN TƯỢNG
=> 8 TRANG WEB LÀM POWERPOINT ONLINE MIỄN PHÍ SIÊU ĐẸP
5. Cách chỉnh sửa định dạng văn bản ở PowerPoint
Để định dạng tiêu đề, các đề mục nhỏ hơn hay nội dung, hãy thực hiện các bước sau sau:
Bước 1: Tại thẻ Home, bôi đen văn bản cần định dạng.
Bước 2: Tại mục Font, lần lượt thực hiện chỉnh cỡ chữ, màu sắc, in đậm nghiêng hay bôi đen, phông chữ, đổ bóng… như ý muốn.

Ngoài ra, người dùng cũng có thể tạo các kiểu chữ sáng tạo hơn bằng cách nhấn chọn thẻ Insert, chọn Wordart, sau đó lựa chọn kiểu chữ mong muốn, phù hợp với nội dung bài rồi nhập văn bản vào khung.

Bên cạnh đó, Langmaster còn hỗ trợ điều chỉnh màu sắc ở phần Text Fill, Text Outline, Text Effect… hay thêm khung viền ngoài cho văn bản.

6. Cách chèn hình ảnh, video vào slide trong PowerPoint
Bạn nên đính kèm thêm ảnh và video minh hoạ cho nội dung để bài thuyết trình thêm sinh động. Để chèn, thực hiện như sau:
Bước 1: Tại thẻ Insert, nhận Picture để tải tệp hình ảnh từ máy tính.

Bước 2: Sau đó, duyệt file ảnh bạn chọn và nhấn đúp vào hình ảnh đó, ảnh sẽ xuất hiện ở trang slide. Bạn có thể dùng chuột di chuyển, xoay ảnh hay phóng to, thu nhỏ bằng cách kéo bốn góc.

Ngoài ra, bạn cũng có thể chọn mục Online Pictures để tải ảnh từ thư viện ảnh trực tuyến.

Tuy nhiên, tính năng chèn ảnh trực tuyến này yêu cầu bạn phải có kết nối Internet.

6. Cách chèn hiệu ứng chuyển trang cho các slide PowerPoint
Để bài thuyết trình trở nên thu hút, bạn nhớ chèn các hiệu ứng chuyển tiếp giữa các trang bằng cách dưới đây:
Nhấn vào trang trình chiếu muốn thêm hiệu ứng và tại thẻ Transitions, chọn một loại hiệu ứng phù hợp, ở đây, PowerPoint đưa ra rất nhiều lựa chọn hiệu ứng sinh động phù hợp với nhiều bài trình chiếu khác nhau.

Ngoài ra, bạn còn có thể tùy chọn các kiểu chuyển động khác nhau tại mục Effect Option.

Cuối cùng, PowerPoint cũng cho phép bạn tuỳ chỉnh giây và âm thanh của hiệu ứng tại phần Timing. Còn nếu bạn muốn tiết kiệm thời gian hay thống nhất hiệu ứng cho toàn bộ bài thuyết trình, hãy áp dụng hiệu ứng đã chọn cho toàn bộ slide bằng cách chọn hiệu ứng và nhấn Apply to All.

7. Cách thêm hiệu ứng cho từng thành phần trong slide PowerPoint
Bên cạnh hỗ trợ hiệu ứng chuyển tiếp cho các trang, Powerpoint còn đưa ra rất nhiều các hiệu ứng động thú vị cho văn bản, biểu tượng, video, hình ảnh,... trong các trang slide để thuyết trình thêm lôi cuốn, dễ nắm bắt.
Để thêm hiệu ứng cho một thành phần nào đó, hãy nhấn chọn vào thành phần muốn áp dụng hiệu ứng đầu tiên và chọn thẻ Animations ở Menu, sau đó chọn một hiệu ứng ưa thích và tiếp tục nhấn các thành phần tiếp theo và áp hiệu ứng theo thứ tự xuất hiện bạn mong muốn.

Ngoài ra, nếu bạn muốn tùy chỉnh kỹ lưỡng hơn các hiệu ứng, hãy nhấn chọn Effect Options. Hiệu ứng cũng có thể được điều chỉnh thời gian chạy hiệu ứng khi chỉnh sửa ở mục Timing.

8. Cách tạo Slide Master cho PowerPoint
Slide Master trong PowerPoint là một tính năng thông minh giúp người dùng tiết kiệm thời gian để tạo và định dạng cũng như tùy chỉnh từng slide riêng lẻ. Với tính năng này, bạn có thể áp dụng đầy đủ các định dạng như văn bản, giao diện, bố cục, hiệu ứng chuyển trang, hiệu ứng động, kích cỡ cũng như vị trí hình ảnh, video, biểu đồ,... cho toàn bộ các trang slide.
Để tạo Slide Master trong PowerPoint, bạn hãy thực hiện các bước sau:
Bước 1: Nhấn chọn vào thẻ View trên thanh Menu.
Bước 2: Tiếp theo, chọn mục Slide Master.

Bước 3: Tại mục Slide Master, bạn cần tiến hành thiết lập định dạng cho toàn bộ các trang slide ở cùng 1 file nhưng lưu ý là không nhập nội dung tại đây.

Xem thêm:
=> HƯỚNG DẪN LẬP KẾ HOẠCH CÔNG VIỆC HIỆU QUẢ, CHI TIẾT
=> NẮM GỌN BÍ KÍP LẬP KẾ HOẠCH HỌC TẬP HIỆU QUẢ
9. Cách trình chiếu slide PowerPoint
Sau khi đã hoàn thành toàn bộ slide một cách hoàn chỉnh, bạn có thể áp dụng một trong hai cách dưới đây để trình chiếu slide PowerPoint:
Cách 1: Trình chiếu ngay slide từ trang đầu tiên bằng cách nhấn F5 trên bàn phím hoặc tại thẻ Slide Show, chọn mục Play from Start.

Cách 2: Trình chiếu slide từ trang hiện tại đang mở bằng cách nhấn tổ hợp phím Shift + F5 trên bàn phím hoặc tại thẻ Slide Show, chọn mục Play from Current Slide.

Bên cạnh đó, bạn có thể di chuyển giữa các trang slide khi trình chiếu bằng cách sau:
- Dùng mũi tên sang phải/xuống dưới trên bàn phím hay nhấn chuột vào góc phải màn hình để chuyển sang slide ở phần sau.
- Dùng mũi tên sang trái/lên trên hay nhấn chuột vào góc trái màn hình để trở về slide ở phần trước.
10. Cách lưu file PowerPoint
Để lưu toàn bộ các trang trình chiếu PowerPoint vào máy tính, bạn chỉ cần chọn tab File trên thẻ Menu rồi nhấn vào mục Save. Tiếp theo đó, hãy chọn nơi bạn muốn lưu trữ rồi lưu file ở định dạng .pptx hoặc .ppt.
>> ĐĂNG KÝ CÁC KHOÁ HỌC TIẾNG ANH
- Khóa học tiếng Anh giao tiếp TRỰC TUYẾN 1 kèm 1
- Khóa học tiếng Anh giao tiếp dành riêng cho người đi làm
- Khóa học tiếng Anh giao tiếp TRỰC TUYẾN NHÓM
- Test trình độ tiếng Anh miễn phí
- Đăng ký nhận tài liệu tiếng Anh
III. Một số lưu ý trong quá trình làm slide trên PowerPoint
Để tạo một bài thuyết trình trên PowerPoint đẹp mắt, có thể truyền tải đầy đủ được nội dung mà vẫn hiệu quả, súc tích thì có một số điều bạn cần lưu ý dưới đây:
- Chắt lọc thông tin, nội dung tiêu biểu, tránh dài dòng lê thê, quá nhiều chữ trong một slide và giảm thiểu số lượng slide của bài thuyết trình để không gây nhàm chán;
- Chọn kiểu chữ, cỡ chữ và phông chữ đơn giản, phù hợp với theme và nội dung. Không nên để cỡ chữ quá nhỏ và san sát nhau hay lựa chọn phông chữ quá rối rắm gây khó chịu cho người xem cũng như khó khăn khi theo dõi;
- Giữ cho trang trình chiếu tối giản, hài hoà, không nên quá tham lam mà thêm quá nhiều chữ, hình ảnh hoặc để màu nền quá sặc sỡ và chữ màu sắc khó nhìn. Nên chọn màu sắc chữ đối lập với nền hoặc ngược lại;
- Không nên quá lạm dụng biểu đồ, bảng biểu, biểu tượng mà chỉ nên dùng ở mức độ vừa phải, hợp lý;
- Không nên lạm dụng hiệu ứng động mà chỉ nên dùng 1-2 hiệu ứng đơn giản, tránh gây rối mắt;
- Chú ý rà soát lỗi chính tả và ngữ pháp của nội dung từng slide trước khi lưu và trình chiếu.
Kết luận
Hy vọng qua bài viết về cách làm PowerPoint trên máy tính cho người mới bắt đầu trên đây, bạn đã có thể biết cách tạo bài trình chiếu bằng phần mềm này một cách hiệu quả, đơn giản và đẹp đẽ. Nếu bạn thấy bài viết trên bổ ích, đừng quên thường xuyên theo dõi Langmaster để học thêm nhiều thông tin cũng như các kiến thức tiếng Anh hữu dụng nhé. Chúc bạn một ngày học tập và làm việc hiệu quả!
Nội Dung Hot
KHÓA TIẾNG ANH GIAO TIẾP 1 KÈM 1
- Học và trao đổi trực tiếp 1 thầy 1 trò.
- Giao tiếp liên tục, sửa lỗi kịp thời, bù đắp lỗ hổng ngay lập tức.
- Lộ trình học được thiết kế riêng cho từng học viên.
- Dựa trên mục tiêu, đặc thù từng ngành việc của học viên.
- Học mọi lúc mọi nơi, thời gian linh hoạt.
KHÓA TIẾNG ANH CHO NGƯỜI ĐI LÀM
- Học các kỹ năng trong công việc: đàm phán, thuyết trình, viết email, gọi điện,...
- Chủ đề học liên quan trực tiếp đến các tình huống công việc thực tế
- Đội ngũ giáo viên tối thiểu 7.0 IELTS hoặc 900 TOEIC, có kinh nghiệm thực tế với tiếng Anh công sở.
- Phương pháp học chủ đạo: Siêu phản xạ, PG (chuẩn hóa phát âm), PBL (Học qua dự án),...

KHÓA TIẾNG ANH GIAO TIẾP ONLINE
- Học theo nhóm (8-10 người), môi trường học tương tác và giao tiếp liên tục.
- Giáo viên đạt tối thiểu 7.0 IELTS/900 TOEIC.
- Học online chất lượng như offline.
- Chi phí tương đối, chất lượng tuyệt đối.
- Kiểm tra đầu vào, đầu ra và tư vấn lộ trình miễn phí
Bài viết khác

Nâng cao trình độ tiếng Anh của bạn với bộ tài liệu miễn phí từ Langmaster! Đăng ký ngay để bắt đầu hành trình chinh phục tiếng Anh!

Ngày nay, nhiều bậc phụ huynh quan tâm đến các chứng chỉ tiếng Anh cho trẻ em từ rất sớm. Cùng tiếng Anh giao tiếp Langmaster tìm hiểu các chứng chỉ uy tín nhất nhé!

Kỳ nghỉ hè 2024 sắp kết thúc, thời gian trở lại trường học của các mầm non đất nước ngày càng gần. Vậy lịch đi học lại sau hè 2024 của 63 tỉnh thành là khi nào?

Bạn muốn hiểu rõ hơn về cấu trúc bài thi Cambridge. Hãy đăng ký "Thi Thử Tiếng Anh Cambridge Miễn Phí Tại Langmaster - Nhận Góp Ý Từ Giảng Viên” ngay hôm nay.

Ngày nay, tiếng Anh là công cụ quan trọng đối với mọi doanh nghiệp. Cùng tham khảo ngay khóa học tiếng Anh doanh nghiệp tại Langmaster để nâng tầm sự nghiệp bạn nhé!